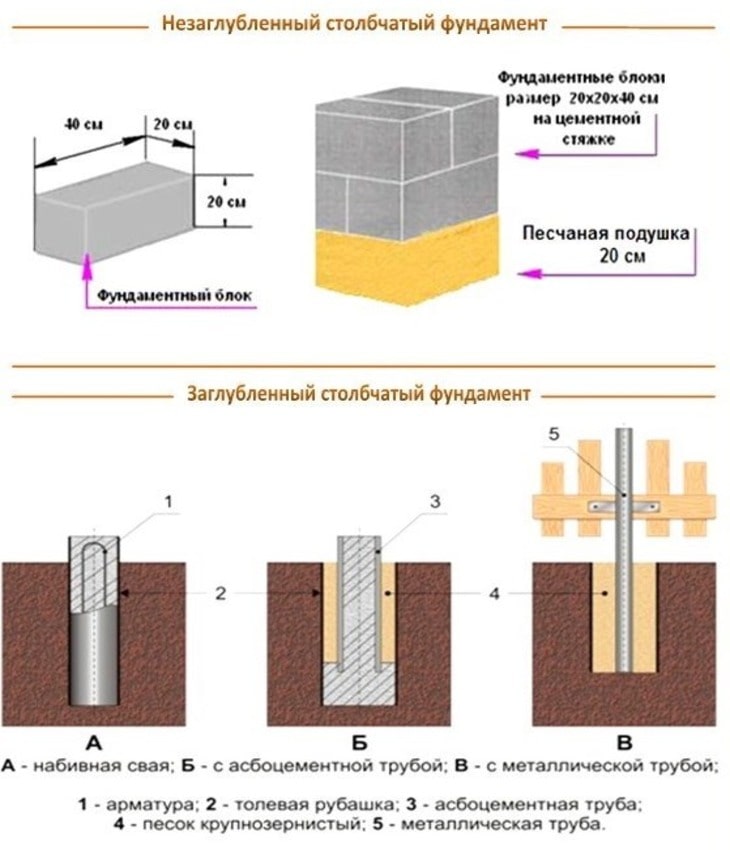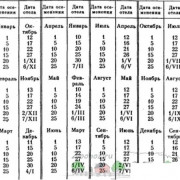Как перекинуть фото с телефона на компьютер: пошаговая инструкция
Содержание:
- Как отправить фото через WhatsApp с iPhone
- Скидываем фото через Wi-Fi Direct
- Как отправить фото по Ватсапу на номер телефона другому абоненту
- Ограничения
- Мессенджер Telegram
- С помощью облачного диска
- При помощи интернета
- Как отправить ммс на электронную почту?
- Перенос фото с Андроид на компьютер:
- Требования для загружаемых фото в Инстаграм
Как отправить фото через WhatsApp с iPhone
У пользователей девайсов от Apple при возникновении потребности передать фото через рассматриваемый мессенджер есть два пути – воспользоваться функциями, предусмотренными в клиенте WhatsApp для iPhone, либо отправить изображение в сервис из других iOS-приложений, поддерживающих такую возможность.

Способ 1: Средства мессенджера
Прикрепить фотографию из хранилища iPhone к сообщению, передаваемому через мессенджер, очень просто – для этого приложение ВотСап для айОС разработчики оснастили двумя элементами интерфейса. Кнопки для выбора вложения станут доступными сразу после открытия чата с адресатом, поэтому перейдите к диалогу, а затем выберите вариант, который больше подходит к ситуации.

- Кнопка «+» слева от поля ввода текста сообщения.
- Коснитесь «+», что вызовет меню выбора типа вложения. Далее выберите пункт «Фото/Видео» — это откроет доступ ко всем изображениям, обнаруженным системой в памяти девайса.
- Нажатие по миниатюре фото развернет его на весь экран. Если есть желание, картинку можно изменить, применив фильтры и наложив эффекты с помощью встроенного в мессенджер фоторедактора.
Выполните еще одно необязательное действие – добавьте подпись к передаваемому медиафайлу. Затем нажмите круглую кнопку «Отправить». Изображение практически мгновенно будет отправлено получателю и отобразится в чате с ним.
Кнопка «Камера».
- Если вы желаете запечатлеть какой-либо момент с помощью камеры iPhone и сразу же передать полученное собеседнику в WhatsApp, тапните элемент интерфейса, расположенный справа от области ввода текста сообщения. Сделайте фото коротким нажатием на кнопку «Затвор».
Далее по желанию воспользуйтесь функционалом фоторедактора, чтобы изменить картинку. Добавьте описание и коснитесь «Отправить». Результат не заставит себя долго ждать – фото передано участнику WhatsApp c которым вы ведете переписку.
Способ 2: iOS-приложения
Практически любое приложение, функционирующее в среде iOS и способное каким-либо образом взаимодействовать с файлами изображений (отображать, изменять, систематизировать и т.д.), оснащено функцией «Отправить». Эта опция позволяет легко и быстро передать картинку в мессенджер и затем отправить ее другому участнику WhatsApp. В качестве демонстрации решения задачи из заголовка статьи ниже используются два средства: предустановленное на Apple-девайсах приложение для работы с медиафайлами — Фото и популярный файловый менеджер для iPhone – Documents от Readdle.
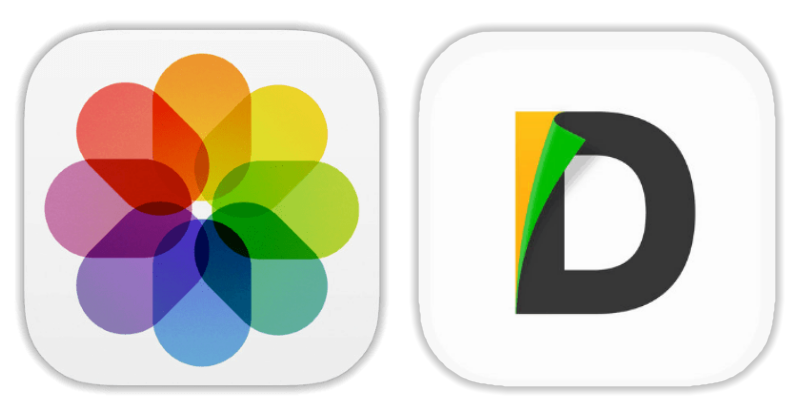
-
Фото для iOS.
- Откройте фирменный «просмотрщик» изображений и видео от Apple и перейдите в каталог с фотографиями, среди которых есть подлежащие пересылке через ВотсАп.
- В верхней части экрана приложения есть ссылка «Выбрать» — тапните по ней, что даст вам возможность касанием по миниатюрам выделить их. Установив отметку на одной или нескольких картинках, нажмите кнопку «Отправить» внизу экрана слева.
Пролистните ряд иконок сервисов-получателей отправляемого влево и нажмите «Еще». В появившемся меню найдите «WhatsApp» и переведите расположенный напротив этого пункта переключать в положение «Активировано». Подтвердите добавление нового пункта в меню выбора приложения-адресата файлов, тапнув «Готово».
Теперь появилась возможность выбрать ВотсАп в ленте сервисов-получателей медиафайлов. Сделайте это, коснувшись иконки мессенджера. В открывшемся перечне контактов установите отметку возле имени пользователя, для которого предназначены фото (можно выбрать несколько контактов), нажмите «Далее» внизу экрана.
Осталось убедиться в режиме полноэкранного просмотра, что отправляемые изображения выбраны правильно, при необходимости применить к ним эффекты и добавить описание.
Завершив подготовку, тапните круглую кнопку «Отправить». Чтобы убедиться в том, что отправка фото осуществлена успешно, откройте мессенджер и перейдите в диалог с пользователем-адресатом.
Documents от Readdle.
- Запустите файловый менеджер и перейдите в каталог «Фото» на вкладке «Документы». Найдите передаваемую через ВотсАп фотографию.
Коснитесь трех точек в области превью изображения для вызова меню возможных действий с ним. Нажмите «Поделиться» и найдите в ленте с иконками приложений «Скопировать в WhatsApp».
Отметьте получателя(ей) отправляемого в перечне контактов открывшегося мессенджера и нажмите «Отправить». Убедившись, что фото готово к передаче, коснитесь круглой кнопки со стрелкой. В итоге вы будете переведены на экран чата с получателем, где уже присутствует высланное изображение.
Скидываем фото через Wi-Fi Direct
Это новенький стандарт беспроводной связи, он даёт возможность передавать инфу между несколькими устройствами, поддерживающими эту технологию. Следует отметить, что для соединения и передачи файлов вам не потребуется точка доступа. Т.е. вы сможете соединить два и более устройства напрямую. К примеру, вы можете соединить два телефона на базе Андроид через Wi-Fi, если они поддерживают эту технологию.
Эта функция поддерживается практически каждым современным планшетом и смартфоном с системой Андроид. Конечно, если речь идет о бюджетном гаджете, то подобные функции могут отсутствовать.
Настраивать практически ничего не нужно. Устройства определяют друг друга автоматом. Помимо привычных нам гаджетов, таких, как ноутбуки, смартфоны, планшеты и так далее, при помощи Вай-Фай Direct вы можете подключить и принтеры, сканеры, Smart TV, цифровые фоторамки, DVD-проигрыватели и т. п. Главное, чтобы девайс был оснащен этой функцией.

Откройте настройки смартфона. Перейдите в раздел Вай-Фай (WLAN). К интернету подключаться необязательно. Перейдите во вкладку Вай-Фай Direct — она может быть спрятана в дополнительном меню.
Включите Вай-Фай Direct на обоих устройствах и установите сопряжение. Найдите в памяти телефона фото, которое хотите передать, нажмите «Поделиться» и выберите способ отправки «Wi-Fi Direct». На принимающем смартфоне согласитесь с загрузкой файла.
При передаче файлов между телефонами от разных производителей может происходить обрыв связи и прочие ошибки, так что порой приходится юзать сторонние программы.
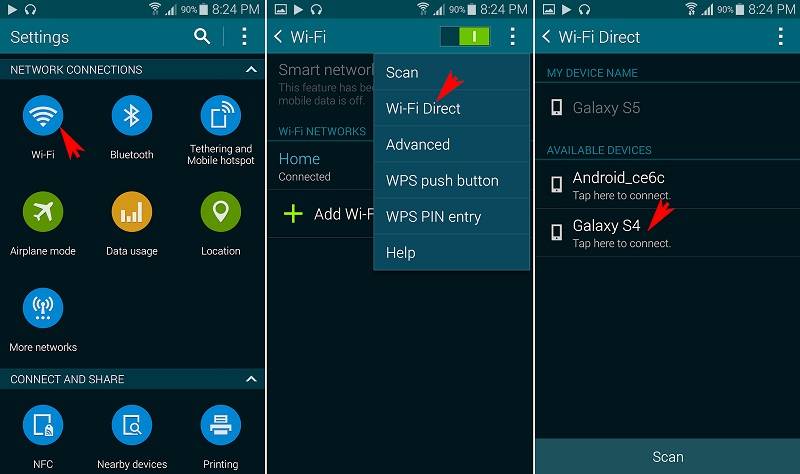
Видео про Wi-Fi Direct + ES проводник
Как отправить фото по Ватсапу на номер телефона другому абоненту
Как отправить фото по Ватсапу на номер телефона из галереи или поделиться снимком, полученным от другого абонента? Мы расскажем – в обзоре вы найдете ответы на свои вопросы, а также полезные советы!
Отправляем фотографию
Сначала поговорим о том, как отправить фото через Ватсап по номеру телефона – если у вас есть изображения, которыми необходимо поделиться, ловите наши инструкции! Мы подготовили алгоритмы для двух самых распространенных операционных систем телефонов.
На Айфон:
- Войдите в мессенджер и перейдите к окну чатов;
- Найдите нужный диалог и нажмите на него;
- Вы увидите кнопку в виде плюсика на нижней панели;
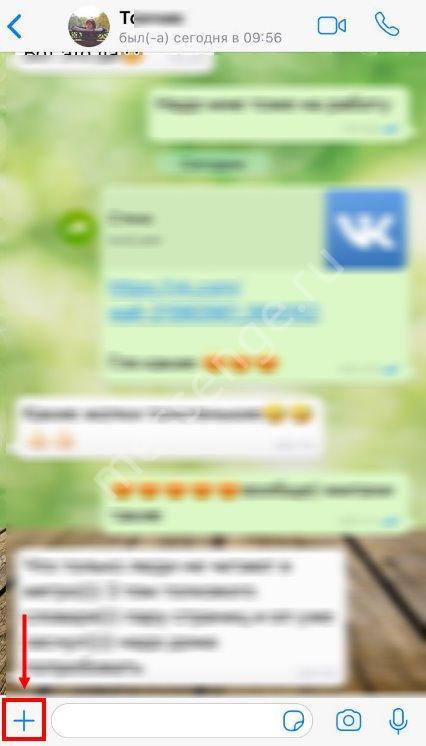
- Щелкните по ней и найдите раздел «Фотографии/видео»;
- Пролистайте галерею и выберите нужное изображение;
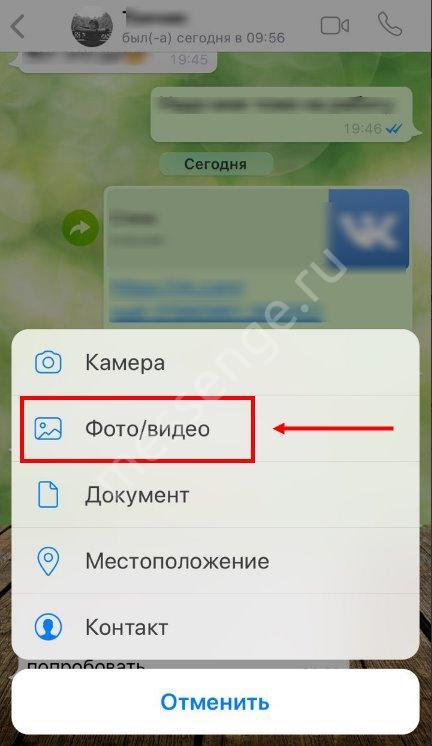
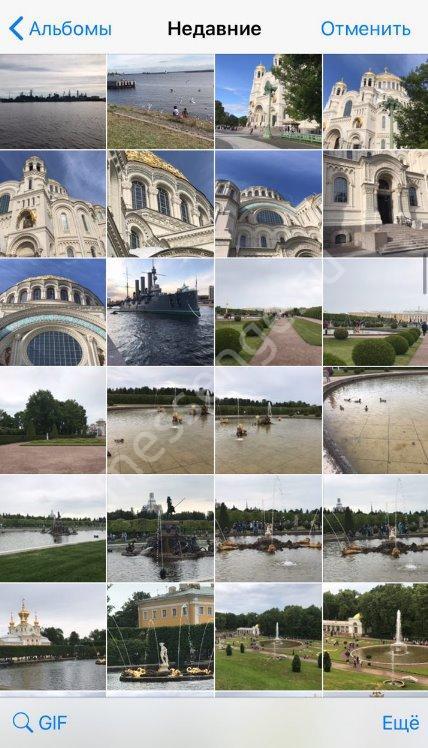
- При необходимости добавьте подпись;
- Щелкните по кнопке в виде самолетика, чтоб отправить фото по Вацапу с телефона.

На Андроид:
- Откройте мессенджер и найдите раздел с чатами;
- Перейдите к нужной беседе – откройте ее тапом;
- В окне ввода текста найдите скрепку;
- Нажмите и перейдите к иконке «Галерея»;

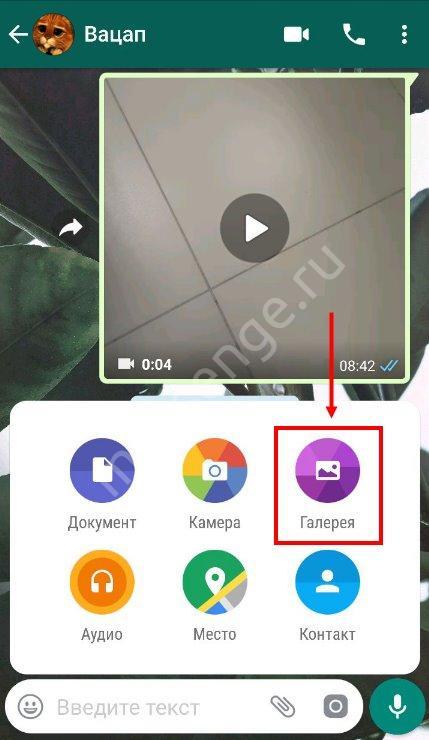
- Выберите понравившееся изображение;
- Добавьте текст, если необходимо;
- Щелкните по кнопке «Отправить».
Поздравляем, вы смогли послать фото по WhatsApp! Мы рассказали, как перекинуть одно изображение по номеру телефона – кроме того, вы можете сбросить целую подборку одним сообщением.
Если вам нужно отправить фото по Ватсапу по номеру телефона пачкой – сделайте следующее:
- Откройте мессенджер, перейдите к окну «Чаты»;
- Отыщите нужный диалог и войдите в него;
- Кликните на кнопку в виде плюсика или скрепки (в зависимости от используемой операционной системы);
- Выберите одно изображение;
- В нижнем левом углу экрана появится окошко с плюсом;
- Кликните по нему и отметьте галочками другие изображения, которые хотите скинуть пользователю – максимум десять;
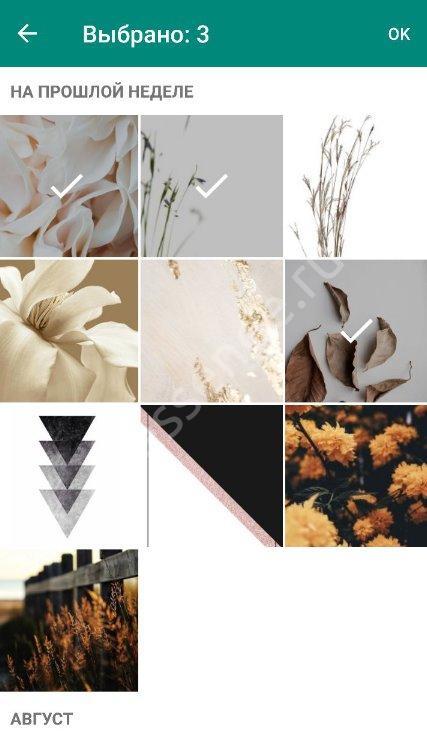
Добавьте подпись и нажмите на самолети, чтобы отправить сообщение на номер телефона.
Теперь вы сможете отправить картинку из галереи – пора поговорить о том, как переслать фото в Ватсапе другому человеку из беседы по номеру телефона!
Пересылаем фотографию
Если пользователь прислал вам забавное или информативное изображение, вы захотите его перекинуть другому абоненту! Это легко – просто сделайте следующее:
- Откройте Ватсап и перейдите к чатам;
- Найдите нужный диалог и откройте его;
- Перейдите к изображению и зажмите его пальцем на несколько секунд;
- Появится дополнительное меню – вам нужен пункт «Переслать фото по Ватсапу»;
- Если вы хотите отправить несколько фотографий, листайте диалог и отмечайте нужные картинки в чекбоксах;
- Как только вы закончите выбирать, нажимайте на стрелочку;
- Откроется список номеров телефонов – ищите того, с кем хотите поделиться;
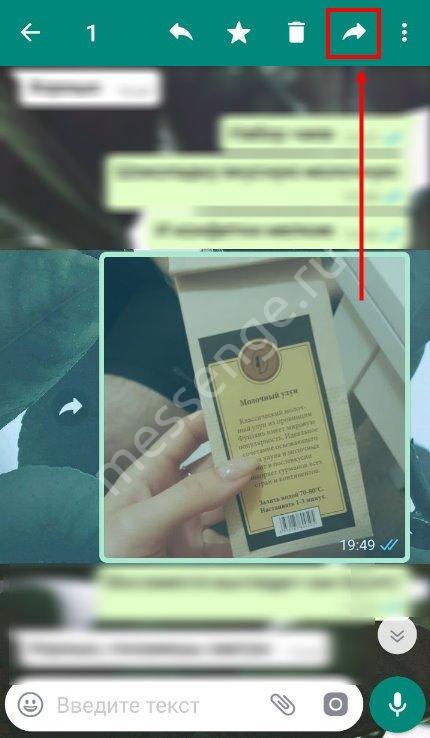
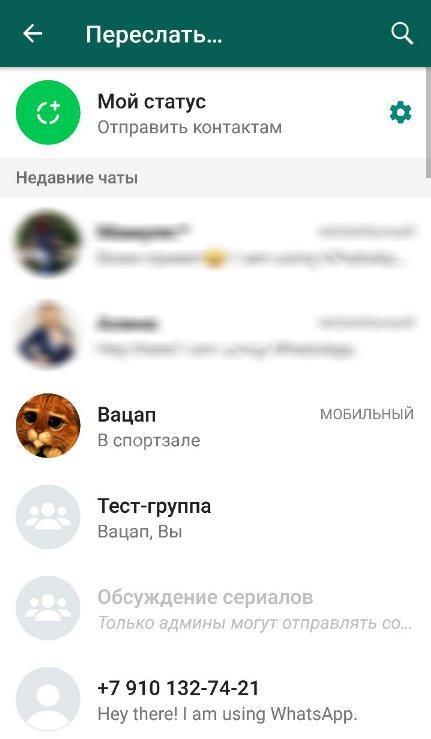
Кликайте по значку «Переслать».
Как переслать фото по Ватсапу другому абоненту мы разобрались. Напоследок стоит обсудить трудности, которые могут поджидать любого человека, решившего отправить фото на номер телефона!
Возможные проблемы
Сбой может настигнуть любую программу, даже самую совершенную! Давайте поговорим о распространенных ошибках, которые случаются в работе мессенджера:
- Плохое соединение с интернетом. Попробуйте перезагрузить роутер или смартфон, войдите в режим полета. Если трудности не решаются, рекомендуем подождать пару минут;
- На смартфоне не хватает памяти. Удалите ненужные программы, картинки или другие файлы и попробуйте снова;
- Старая версия приложения. Обновите мессенджер Ватсап через магазин Гугл Плей или Эп Стор;
- СД-карта работает в режиме чтения (Андроид). Исправить эту функцию можно в настройках, также стоит извлечь карточку и поставить ее заново.
Вот и все – мы рассказали, что нужно знать о правилах отправки фотографий через Ватсап на телефоне. Делитесь с друзьями классными картинками без ограничений!
Ограничения
 Ограничения на пересылку фото в Вайбере.
Ограничения на пересылку фото в Вайбере.
Увы, они имеются. Объем отправляемого файла не должен превышать 200 Мб. Это правило действует и в том случае, если вы решили выслать целый фотоотчет.
Когда вложение превышает необходимый объем, следует разделять файлы на части, отправив их несколькими сообщениями.
Желательно это делать через вай-фай, так как объемные медиа «едят» много интернет-трафика. Максимальный размер фото – 250 Кбайт, в противном случае оно будет беспощадно сжато, и вашу картинку придется рассматривать под лупой.
Итак, мы разобрались со всеми доступными способами отправки фотографий через вайбер. Выяснили, что мессенджер умеет посылать не только фото, но и место-положение. Приложение разрешает своим пользователям передавать несколько снимков разом и делиться ими после момента получения.
Переслать понравившееся фото по вайберу можно нескольким людям одновременно, в случае необходимости – поделиться кадрами с сайтов, ютуба, интернет-страниц. В программе можно подписывать изображения и присылать видео. Также можно поменять фото в вайбере в самом устройстве. Осталось только «поймать» вдохновение и выбрать удачный кадр!
Мессенджер Telegram
Проще всего переслать фотки именно через Телеграм. Дело в том, что данный мессенджер поддерживает пересылку абсолютно любых файлов, причем как в сжатом (немного), так и в несжатом виде. Профессиональные фотографы даже смогут отправлять свои исходники в формате RAW, что очень удобно.
Кроме этого поддерживается пересылка фотографий с компьютера на компьютер с небольшой компрессией, практически не влияющей на качество, но сильно увеличивающей скорость отправки. В итоге у вас есть выбор либо быстро, но не сильно качественно, либо подольше, но в идеале.

Для того чтобы выбрать режим отправки фотографий с компьютера на компьютер через Telegram вам нужно выбрать фото и перетащить их в окно программы. После этого возникнет диалоговое окно, в котором вам предложат скинуть данные как альбом, фотографии или файлы. Именно файл пересылает объект в оригинальном качестве, то есть, без сжатия.
С помощью облачного диска

Физические носители имеют свойства часто выходить из строя. Поэтому были придуманы облачные хранилища. Если поместить туда файл, он расположится на просторах интернета. Но получить доступ к нему сможет только хозяин аккаунта.
Сейчас существует большой выбор облачных сервисов. Практически все они платные, однако в любом случае пользователям предоставляется небольшое количество бесплатного пространства. Рекомендуется пользоваться проверенными хранилищами, например:
- Яндекс. Диск.
- Google Drive.
- iCloud.
- Mega.
Первым делом понадобится зарегистрироваться на сервисе через приложение на телефоне или сайт на компьютере. После создания аккаунта нужно открыть ресурс на телефоне, нажать кнопку в виде плюсика и выбрать фотографии для добавления. Придется подождать несколько минут, пока все снимки загрузятся на сервер. Затем останется открыть хранилище уже на компьютере и скачать все фотографии.
При помощи интернета
Все фотографии можно загрузить в облачный сервис, мессенджеры или социальную сеть. Затем скинуть их на ПК в любое удобное время, даже не имея под рукой телефон.
Способ 1: через облако
Рассмотрим два популярных хранилища: от компании Google и Yandex. В бесплатном доступе они предоставляют загрузку файлов объемом до 10 Гб, что для наших целей более чем достаточно.
Google Диск
1. Установите на телефон Google Диск из магазина Google Play.
2. Введите логин и пароль от учетной записи Google.
3. После успешной авторизации нажмите по значку «+» в главном меню.
4. Выберите пункт «Загрузить».
5. Переместитесь в галерею, отметьте фотки и нажмите «Открыть».
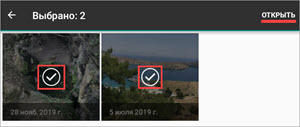
Произойдет загрузка фоток с телефона на диск.
Выполните вход в аккаунт, через который загружали фото на смартфоне.
7. Выделите мышкой и зажатой клавишей Ctrl нужные данные, щелкните правой кнопкой мыши и выберите «Скачать».
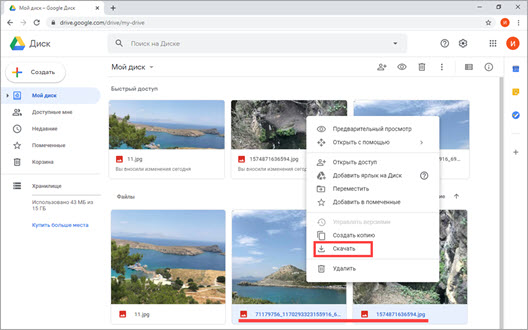
8. Диск создаст архив с выбранными фотографиями и загрузит его на ПК в папку «Загрузки».
Яндекс.Диск
2. Авторизуйтесь своей учетной записью, то есть введите логин и пароль от Яндекс почты.
3. Нажмите на иконку «+» для добавления файлов.
4. Выберите пункт «Картинку из галереи».
5. Выделите фотки для загрузки и нажмите «Выбрать».
Произойдет загрузка всех выбранных файлов.
7. Выделите картинки и кликните по кнопке «Скачать».
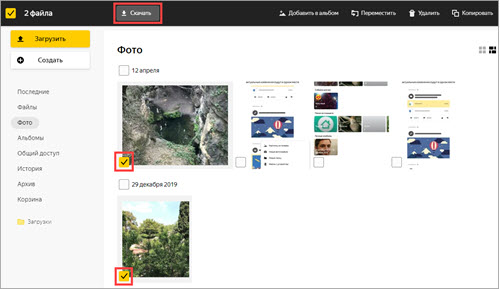
Картинки упакуются в архив, который перекинется в папку «Загрузки».
Способ 2: через мессенджер
Современные мессенджеры имеют как мобильную, так и компьютерную версию. Этой функцией можно воспользоваться, чтобы передать самому себе фотки и скачать их на ПК.
Telegram
Добавьте в телефонную книгу свой номер. В поле «Ваши контакты» автоматически добавится ваш профиль, нажмите по нему.
Или просто откройте папку «Избранное» в разделе «Чаты».
Нажмите на значок «скрепка», чтобы прикрепить данные.
Выберите в галерее изображения и отправьте их себе.
Теперь установите на компьютер программу с официального сайта desktop.telegram.org и через нее скачайте снимки.
Viber
Добавьте свой номер в телефонную книгу, и в чатах откройте диалог с самим собой.
Или же просто выберите папку «Мои заметки» в чатах.
Нажмите на иконку фотоаппарата.
Отметьте картинки из галереи и отправьте их.
Установите на ПК десктопную версию – скачать ее можно с официального сайта viber.com. И через нее сохраните изображения на компьютер.
Способ 3: через социальную сеть
В любой социальной сети есть возможность создать альбом. Этой функцией можно воспользоваться для перемещения снимков в новый альбом и их последующего скачивания на ПК.
Во избежание ошибок во время загрузки, рекомендую использовать оригинальное приложение (не веб версию).
Покажу, как это делается в соцсети Вконтакте.
Откройте раздел «Фото» в приложении.
Создайте новый альбом кнопкой «+».
Нажмите кнопку «Добавить фото» и загрузите их с галереи.
На компе перейдите по адресу vk.com и авторизуйтесь. Зайдите в раздел «Фотографии».
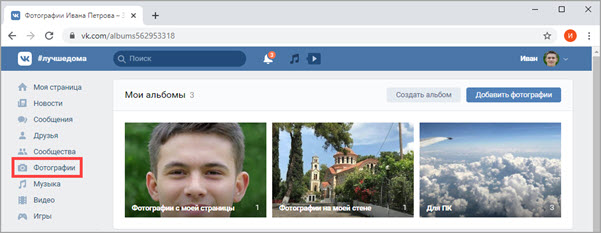
Откройте изображение в альбоме. Щелкните по нему правой кнопкой мыши, выберите «Сохранить картинку как» и сохраните ее в нужной папке.
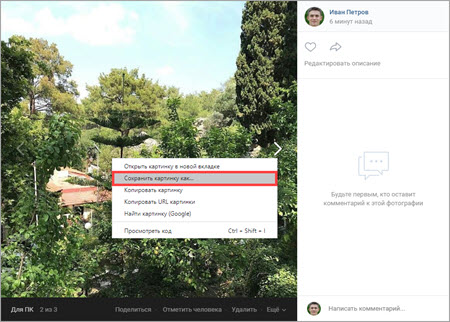
Способ 4: при помощи электронной почты
Способ подойдет, если нужно перекинуть небольшое количество снимков.
Всё, что нужно — это перейти в приложение для отправки писем. Можно воспользоваться встроенным Gmail.
Нажмите на значок «+» для создания нового сообщения.
Введите свой адрес почты. Нажмите на значок «скрепки» для прикрепления файлов.
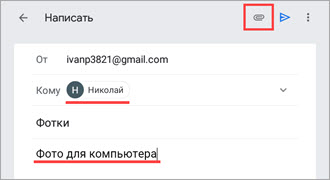
Выберите изображения.
Нажмите на значок «конверт» для отправки.
Откройте свой почтовый ящик на компе и скачайте файлы.
Как отправить ммс на электронную почту?
Ответ мастера:
Если в вашем мобильном уже настроена передача MMS, никакие настройки дополнительно, вам не понадобятся, достаточно набрать вместо номера получателя, адрес электронной почты и отправить сообщение как обычно.
Посмотрим, для примера, как это делается в смартфоне Samsung Wave 525.
Сначала, нужно убедиться, что к вашему телефону подключена услуга приема/передачи MMS.
Проверку и корректировку установленного профиля на Samsung Wave 525 можно осуществить, если зайти в меню «Настройки» — «Подключение» — «Сеть» — «Подключения». В диалоговом окне, которое откроется при переходе к имеющимся подключениям, нажмите на пункт «Да».
Если вы не уверены, что сможете правильно настроить профиль MMS, можно обратиться за технической поддержкой к специалистам сервис – центра вашего сотового оператора.
Попробуйте создать новое МMS-сообщение. В Samsung Wave 525 и в подобных моделях для отправки MMS нет специального функционала, и MMS, и SMS отправляются с кнопки «Сообщения». Нажмите на эту кнопку, а затем на кнопку «Создать» в левом нижнем углу экрана.
Если нажмете на нее один раз, надпись на ней появится abc, еще раз нажмете – клавиатура телефона приобретет прежний, обычный вид.
Если вы нажмете пальцем на поле, для ввода текста, — на экране вашего мобильного телефона появится извещение, что вид вашего сообщения будет заменен на MMS. Подтвердить свое согласие с этим изменением, можно простым нажатием на кнопку ОК.
Если вы хотите, добавить звуковой файл, картинку (фото), или видео, выберите в меню вкладку «Добавить медиа»; если нужно отправить файлы других видов, воспользуйтесь вкладками: «Добавить текст» и «Вложить элементы».
В карте памяти, уже установленной, на вашем мобильном телефоне, поищите нужные файлы. Если вы добавили случайно не тот файл, вы можете на экране мобильника нажать на него пальцем и подержать несколько секунд, появится меню для замены или удаления файла.
https://youtube.com/watch?v=676B7rwg3tY
Если вы хотите получать извещение о доставке вашей корреспонденции, откорректируйте настройки для отправки MMS. Для этого, используйте в меню (кнопка с изображением трех точек) раздел «Параметры отправки».
Когда вы нажмете на пункт «Отправить», ваше MMS-сообщение отправится к адресату. Уведомление о доставке, придет на ваш мобильный телефон, если вы его предварительно заказали.
Перенос фото с Андроид на компьютер:
Android-смартфон позволяет передавать изображения через USB-шнур, Bluetooth, специальные приложения и облачные сервисы. Дальше подробнее о каждом способе.
Использование USB-кабеля
Это самый простой метод передать изображения с Андроид на ПК, но требует наличие USB-шнура (практически всегда идёт в комплекте с гаджетом).
Как фото с телефона перенести на компьютер
- Находим кабель microUSB-USB или USB Type-C на USB, он может быть составной частью зарядного устройства. В таком случае шнур отключается от блока питания, но часто в комплект кладут отдельный кабель.
- Подключаем шнур к телефону и одному из USB-портов.
- Берём смартфон, на нём высвечивается окно с выбором режима работы. Указывает вариант «Передача фото (PTP).
- Жмём на «Пуск» в Windows и открываем Проводник.
- В разделе «Этот компьютер» находим логический диск с названием смартфона и открываем его.
- Во внутреннем каталоге переходим в папку «DCIM», а затем – «Camera».
- Выделяем желаемые фотографии или жмём Ctrl + A для выделения всего содержимого и нажимаем комбинацию Ctrl + C.
- Открываем папку, в которую хотим перенести файлы, щёлкаем ПКМ и выбираем «Вставить».
Важно! Данная инструкция подразумевает копирование фотографий, то есть они дублируются на ПК и сохраняются на телефоне. Чтобы перенести фото, удалив их из памяти смартфона, в пункте 7 нужно нажимать Ctrl + X вместо Ctrl + C
Bluetooth
Каждый более или менее новый телефон включает технологию беспроводной связи Bluetooth. Радиосвязь можно установить и с компьютером, а затем просто передать на него скопированные файлы. В момент подключения потребуется указать пароль, стандартно установлен 0000, 1111 или 1234.
Алгоритм действий:
- Активируем на компьютере Bluetooth. Обычно нужный пункт находится в «Сетевых подключениях». Делаем ПКМ по нужной технологии связи и выбираем «Включить».
- Запускаем Bluetooth на телефоне. Для этого выдвигаем верхнюю шторку свайпом сверху вниз в верхней части экрана и жмём на одноимённый пункт. Правда, шторка может быть свёрнутой, в таком случае придётся сделать ещё один свайп.
- Переходим в галерею, касаемся картинки и задерживаем палец на ней. Через секунду появится выделение, сейчас одним касанием можем выделить нужное количество фотографий.
- Нажимаем кнопку «Отправить» в нижней части окна, выбираем вариант – «Bluetooth» и указываем устройство для передачи.
- Принимаем запрос.
Кстати, удалять файлы придётся отдельно, ведь после такого переноса они останутся в памяти телефона.
Важно! Возможна синхронизация телефона с компьютером, на котором есть модуль Bluetooth. Обычно стационарные ПК им не оборудуются, но на ноутбуках радиосвязь является стандартным модулем
Чтобы стационарный компьютер получил данную технологию, придётся либо устанавливать модуль отдельно, либо покупать специальный Bluetooth USB-адаптер.
Через программу Android File Transfer
Приложение необходимо для создания синхронизации Андроид-гаджета с компьютером, при этом утилита работает даже в Mac OS, а эта система по умолчанию не распознаёт Android.
Руководство:
- Подключаем компьютер и смартфон через USB-кабель.
- На ПК открываем сайт http://www.android.com/filetransfer/ и жмём на кнопку «Download now».
- Запускаем загруженный файл двойным кликом по нему.
- Открываем приложение и в его внутренних разделах находим папку «DCIM» на локальном хранилище смартфона или на карте памяти.
- Снова открываем следующий каталог «Camera» и выделяем курсором мыши все готовые к переносу фотографии.
- Нажимаем комбинацию Command ⌘ + C (в Mac OS).
- Переходим в «Finder», а через него – в конечную папку.
- Нажимаем на элемент меню «Изменить», затем – «Вставить элемент».
Google Фото
Ещё один простой способ, как загрузить фото с телефона на компьютер подразумевает использование специального облачного сервиса от Google.
Алгоритм действий:
- На смартфоне открываем Google Фото – это предустановленное приложение, имеющее иконку своеобразного цветка из четырёх цветов.
- Жмём на иконку трёх полос в верхней части экрана (слева) и кликаем на «Настройки».
- Нажимаем на пункт «Автозагрузка и синхронизация».
- Активируем ползунок одноимённого пункта.
- На компьютере открываем браузер и переходим на сайт Google Фото.
- Авторизуемся в том же аккаунте, что и на смартфоне.
- Устанавливаем выделение напротив нужных фото и нажимаем на вертикальное троеточие в правом верхнем углу, где жмём на кнопку «Загрузить».
- Остаётся только указать место для скачивания и дождаться его завершения.
Важно! Чтобы выполнить эту инструкцию, обязательно наличие подключения к интернету на смартфоне и компьютере
Требования для загружаемых фото в Инстаграм
Согласно официальным правилам этой социальной сети, запрещено выкладывать снимки, которые могут относиться к чужой личной собственности. Хозяин имеет полное право пожаловаться, и это повлечет за собой не только удаление публикации, но и бан (блокировку) аккаунта.
Рекомендовано загружать только свои фотографии и не злоупотреблять картинками, взятыми из интернета. У них тоже есть автор (владелец прав). Если он не давал разрешения на свободное распространение медиаданных, он аналогично может подать жалобу. Если необходимо использовать сторонние изображения, лучше брать их на специальных фотостоках.
Требования к формату:
- Кроме квадрата допускается публиковать и другие варианты, только с правильным соотношением сторон, иначе будет сделана автоматическая обрезка. Вертикальные прямоугольники Инстаграм принимает при параметрах 4:5, а горизонтальные – 1,9:1 (можно ставить 16:9).
- В галерее (карусели) может быть не больше 10 медиафайлов, все они будут в одной ориентации. Скомбинировать квадраты и вертикали не получится.
- Максимальный размер изображения составляет 30 Мб (для видео – 1 Гб).
- Форматы снимков, которые принимает Инстаграм: jpeg, png, gif. Последний относится к анимированным картинкам, но после загрузки в профиль они станут статичными. Чтобы сохранить подвижность, gif нужно сначала конвертировать в avi или mp4 (видео).
- Для корректного отображения снимка его размеры должны составлять 1080*1080 для квадратов и 1054*512 px – для остальных вариантов. Загружать огромные фото с телефона (2560*1440 и выше) нет смысла: Инстаграм их сожмет, качество потеряется. Очень маленькие будут растянуты и тоже не порадуют своим видом.
- В сториз требования те же, но картинки должны иметь размер 1080*1920.
Другой момент: в ленте все выложенные снимки будут автоматически обрезаны квадратом по центру. Если важен общий визуал, вертикальными и горизонтальными форматами лучше не злоупотреблять.